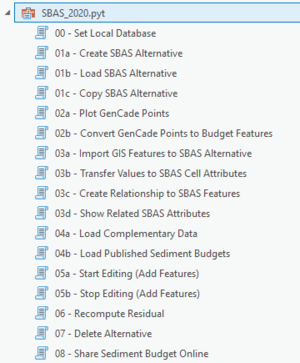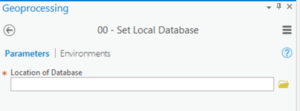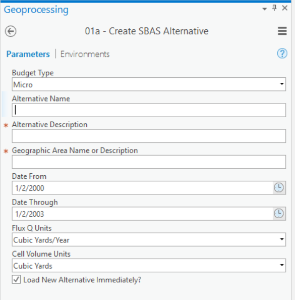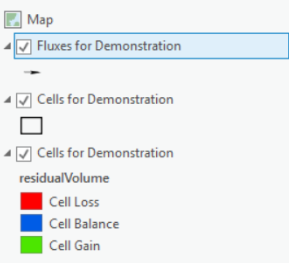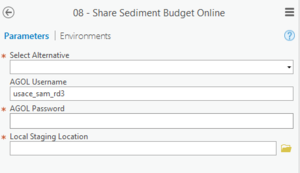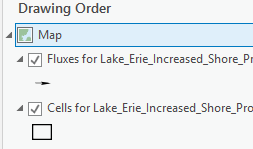SBAS/UsersGuide: Difference between revisions
| Line 125: | Line 125: | ||
====Importing Fluxes from Existing GIS Layers==== | ====Importing Fluxes from Existing GIS Layers==== | ||
Already created GIS layers that represent fluxes but were created outside of this SBAS toolbox can be imported into SBAS. | Already created GIS layers that represent fluxes but were created outside of this SBAS toolbox can be imported into SBAS. | ||
:*Using tool ''03a - Import GIS Features to SBAS Alternative'', browse to an existing feature class or shapefile, then provide field mapping to connect your original field names to the SBAS values. | :*Using tool ''03a - Import GIS Features to SBAS Alternative'', browse to an existing feature class or shapefile, then provide field mapping to connect your original field names to the SBAS values. | ||
::*Field mapping for fluxes include: Name, Description, and Q Value. | ::*Field mapping for fluxes include: Name, Description, and Q Value. | ||
Revision as of 14:44, 6 August 2021
Versions & Requirements
SBAS ArcGIS Pro
- ESRI ArcGIS Pro
- ESRI ArcGis Online (AGOL) access for Enterprise data access and sharing (see Local and Enterprise Data Storage)
SBAS ArcGIS Desktop
- ESRI ArcGIS 10.1 - 10.4
- Python comtypes package (tested with 0.6.2 - included with this tool)
- URL: https://pypi.org/project/comtypes/ -- (Previous link http://starship.python.net/crew/theller/comtypes/ no longer works)
- Author: Thomas Heller, theller@ctypes.org
- License: MIT License
- The package must be installed into the local python instance.
- Install does not require admin rights.
- Can be installed by running comtypes-0.6.2\install_comtypes.bat
- Snippets.py, slightly modified code snippets file for accessing ArcObjects via Python. (Included)
- File: snippets.py -- (Previous link http://www.pierssen.com/arcgis/misc.htm no longer works)
- Author: Mark Cederholm
- License: No specific license.
- (Formerly available on http://www.pierssen.com/ and indicated "Free stuff for GIS Developers and Users!")
SBAS Desktop
- SBAS Desktop is a legacy version of SBAS designed to run as a stand-alone program.
- For information on all past (and present) versions of SBAS, see the SBAS main wiki page.
Using SBAS ArcGIS Pro
Installation & Launching SBAS
SBAS for ArcGIS Pro is designed as an ArcToolbox written in Python, and installation is as simple as unzipping the distribution file to a local drive. The zip file includes the toolbar (SBAS_2020.pyt), layer packages (*.lyrx), a settings file (SBAS_settings.txt), and a template geodatabase (SBAS.gdb). The settings file is used by the SBAS tools to easily find the local SBAS database, and must stay in the same directory as the .pyt file. To launch SBAS create a new project in ArcGIS Pro and use 'Add a Folder Connection' to add 'SBAS_2020.pyt' to your project in the Catalog pane. Within the toolbox is the individual tools that you will use to create a sediment budget (Figure 1).
Creating a Sediment Budget
Set Local Database (Tool 00)
Tool 00 - Set Local Database is used to designate a known locality for your local SBAS database and provides the flexibility to have one or more local SBAS databases. Behind the scenes this tools is simply writing a string value into SBAS_settings.txt. Each time SBAS needs to locate the SBAS database in the data processing, it will put the value listed in this file.
Create SBAS Alternative (Tool 01a)
Sediment budget data is grouped into alternatives, which are representations of one set of assumed conditions for a sediment budget. Creating a new alternative is the first step in building the geometry container to hold littoral cells and fluxes features. Each alternative has its own set of littoral cells(with delta volume, placement/input volume, and removal/output volume) and fluxes. Alternatives may be created to reflect different assumptions about sediment-transport paths/rates and engineering activities, or they may reflect different time periods. Alternatives hold all values applied to littoral cells and fluxes, and the data is written to the 'Alternative table' in the local geodatabase.
Tool 01a - Create SBAS Alternative is used to create a new alternative for a sediment budget (Figure 3). Basic information is collected to assist in building metadata for the alternative. The following pieces are data are required:
- a. Budget Type (Micro or Macro)
- b. Alternative Name
- c. Alternative Description
- d. Geographic Area Name or Description
- e. Data From (Epoch)
- f. Date To (Epoch)
- g. Flux Q Units (Cubic Year/Year or Cubic Meters/Year)
- h. Cell Volume Units (Cubic Yards or Cubic Meters)
There is a checkbox to load new alternative immediately, which if ticked will add three new layers to the table of contents. Each layer will be named either "Fluxes for Alternative Name" or "Cells for Alternative Name." As different alternatives are created, each are assigned a unique ID. This value is stored in the scenarioIDPK attribute field. When added to the Table of Contents, the SBAS tool pulls the supplied layer files (Cells.lyrx, AllCells.lyrx, and Flux.lyrx) and applies a definition query to the items that filters only on the assigned unique ID for the active alternative.
Load SBAS Alternative (Tool 01b, Optional)
This is an optional step to load any alternative and its respective feature layers into the Table of Contents. All available alternatives are listed in the drop down menu that are stored in your local SBAS database, and multiple alternatives can be loaded at the same time.
Create SBAS Feature Geometry (Littoral Cells)
In SBAS there are three ways to create littoral cell geometry; sketching cells by hand, importing cells from GenCade outputs, and importing cells from existing GIS layers.
Sketching New Cells
Creating new feature geometry in SBAS follows much of the same process inherent in GIS, however in SBAS we first have to start an 'SBAS Edit Session' so geometry is related to the correct alternative.
- 1. To begin launch tool 05a - Start Editing (Add Features)
- 2. A list of all alternative in the Table of Contents will be in the drop-down list. Choose the desired alternative and click "Run".
- 3. In the background, SBAS sets the default values for the scenarioIDFK equal to that of the selected alternative. Remember, this is the value that is used in all of the definition queries.
- 4. Zoom to your area of interest and click on ArcGIS Pro's Edit ribbon and click on "Create".
- 5. In the "Create Features" panel, click on the symbol in front of the "Cells for Alternative Name" layer. This will expand to show you the sketch options. Click on the first icon, which will turn on your sketch tool. Click in the map to drop vertices for your littoral cell polygon. Double-click to complete sketch.
- 6. When done sketching all of the new littoral cell features, launch tool 05b - Stop Editing (Add Features) to commit your changes.
- 7. To modify location of vertices, click on the "Modify" button from ArcGIS Pro's Edit ribbon, then click on "Reshape", then "Edit Vertices". Click on the vertices to move to new location or right click to remove. Save changes when complete.
Importing Cells from GenCade Data
When importing GenCade data, geometry for both Cells and Fluxes is created. Tools 02a - Plot GenCade Points and 02b - Convert GenCade Points to Budget Features are used for this data transformation. For the data transformation, the associated .gen, .slo, and .map for the GenCade budget are required.
- 1. First run tool 02a - Plot GenCade Points. This will plot the shoreline point locations documented in the .slo file. The output shapefile is needed for the input into tool 02b - Convert GenCade Points to Budget Features.
- The following values are extracted from the .gen file:
- X0 and Y0 values = the starting coordinate
- Azimuth
- Dx = distance between points
- The collection of distances from the starting location is collected for each date is extracted from the .slo file
- Note: If "Use Only First Date in Point Plot" is selected in the tool, only the first row of the .slo is used for the plot.
- 2. Next open tool 02b - Convert GenCade Points to Budget Features. You will need to supply the three GenCade files, the newly created GenCade shoreline points, set the temporary placeholder feature classes for the Cells and Fluxes, set the design distant variables, and choose the alternative that will be the home for these features.
- Distance variables
- The design width of the littoral cells and the length of the flux lines.
- Distance (ft) Stretch Width of Littoral Cell - when this conversion tool is constructing the cells, the script builds a buffer around the shoreline position plot. The width of the buffer correlates to the width of the littoral cell. The value listed for this parameter is used as the buffer width.
- Distance (ft) Offset for Flux Arrows - when this conversion tool is constructing the fluxes, the script builds two flux arrows. The distance defined here defines how far apart the flux lines will be offset.
- Coordinate system
- Will be re-projected automatically to match that of the selected alternative.
- The origin coordinate system is pulled from the GenCade .map file between the COV_WKT PROJCS and END_COV_WKT tags.
- Sample Coordinate System Text:
- Distance variables
COV_WKT PROJCS["NAD83_Delaware",GEOGCS["GCS_North_American_1983",DATUM["D_NORTH_AMERICAN_1983",SPHEROID["GRS_1980",6378137,298.257222101]], PRIMEM["Greenwich",0],UNIT["Degree",0.017453292519943295]],PROJECTION["Transverse_Mercator"],PARAMETER["scale_factor",0.999995], PARAMETER["central_meridian",-75.41666666666667],PARAMETER["latitude_of_origin",38],PARAMETER["false_easting",200000], PARAMETER["false_northing",0],UNIT["Meter",1]]END_COV_WKT
- Cell and flux boundaries
- Both pulled from the SBAS section of the .gen file.
- Cell boundaries are captured by the sequence of start/end definitions.
- V1 = start location of cell
- V2 = end location of cell
- Flux connections are captured by the sequence of start/end definitions.
- Q1 = start of flux
- Q2 = end of flux
- Both pulled from the SBAS section of the .gen file.
- Cell and flux boundaries
Importing Cells from Existing GIS Layers
If you have GIS layers already created that represent littoral cells, but were created outside of this SBAS toolbox, these features can be imported into SBAS.
- Using tool 03a - Import GIS Features to SBAS Alternative, browse to an existing feature class or shapefile, then provide field mapping to connect your original field names to the SBAS values.
- Field mapping for Littoral Cells include: Name, Description, Placement Volume, Removal Volume, and Volume Change.
- Checking for Duplicate Geometries: This tool will check for duplicate geometries, or polygons and polylines footprints that already exist in the local SBAS database. If this is what you would like to do (e.g., use the same cells for multiple alternatives), check the "Duplicate Geometries OK" checkbox.
Create SBAS Feature Geometry (Fluxes)
The methods to create the flux geometry is similar to how to create the littoral cell geometry, but with minor modifications.
Sketching Flux Lines
Sketching flux lines by hand can be done using either straight or curved geometry. Creating new feature geometry in SBAS, follows much of the same process inherent in GIS, however in SBAS we first have to start an 'SBAS Edit Session' so geometry is related to the correct alternative.
- 1. To begin launch tool 05a - Start Editing (Add Features)
- 2. A list of all alternative in the Table of Contents will be listed in the drop-down. Choose the desired alternative and click "Run".
- 3. In the background, SBAS sets the default values for the scenarioIDFK equal to that of the selected alternative. Remember, this is the value used in all of the definition queries.
- 4. Zoom to your area of interest and click on ArcGIS Pro's Edit ribbon and click on "Create".
- 5. In the Create Features panel, click on the symbol in front of Fluxes for Alternative Name layer. This will expand to show you the sketch options. Click on the first icon, which will turn on your sketch tool. Click in the map to drop vertices for your flux line. Double-click to complete sketch.
- 6. When done sketching all of the new littoral cell features, launch tool 05b - Stop Editing (Add Features) to commit your changes.
- 7. To modify location of vertices, click on the "Modify" button from ArcGIS Pro's Edit ribbon. Click on "Reshape", then "Edit Vertices." Click on the vertices to move to new location or right click to remove. Save changes when complete.
Importing Fluxes from GenCade Data
Cells and Fluxes are imported at the same time with GenCade data import. Refer to the instructions in the Littoral Cells section above.
Importing Fluxes from Existing GIS Layers
Already created GIS layers that represent fluxes but were created outside of this SBAS toolbox can be imported into SBAS.
- Using tool 03a - Import GIS Features to SBAS Alternative, browse to an existing feature class or shapefile, then provide field mapping to connect your original field names to the SBAS values.
- Field mapping for fluxes include: Name, Description, and Q Value.
- Duplicate Geometries: This tool will check for duplicate geometries, or polygons and polylines footprints that already exist in the local SBAS database. If this is what you would like to do (e.g., you use the same fluxes for multiple alternatives), check the "Duplicate Geometries OK" checkbox.
SBAS Feature Values
Manually Add SBAS Feature Values
Sediment budget values linked to cell volumes and fluxes can easily be added to geometry as feature attributes. Use these steps to add or modify values for Cells (Placement, Removal, Delta Volume, Confidence Level) & Flux (Q Values)
- From the Edit ribbon, click the Attributes button. This will open the Attribute pane.
- Select a budget feature (cell or flux) on the map with the Selection Tool. The Attribute pane will display the values for the selected feature.
- Click on the value next to the attribute to edit. Enter in the new value.
- To finish:
- -Save Attribute Changes
- -From the Edit ribbon, click the save button
| Field Name | Field Type | Character Limit (If Applicable) | Field Description |
|---|---|---|---|
| sdsFeatureName | Text | 50 | Name or label of the littoral cell |
| sdsFeatureDescription | Text | 255 | Description of the littoral cell |
| removalVolume | Double | - | Volume of sediment removal (per littoral cell and alternative) |
| placementVolume | Double | - | Volume of sediment placement (per littoral cell and alternative) |
| deltaVolume | Double | - | Change in volume per littoral cell and alternative |
| valConfidence | Text | 255 | Determine level of data confidence. Assigned by sediment budget author as low, medium, or high |
| projectID | Text | 50 | Optional project ID for internal management purposes. The SBAS application does not reference or write to this field |
- Dynamic Fields of Littoral Cells:
- For littoral cells, the residualVolume, transportRemoval, and transportPlacement attribute values will automatically re-calculate each time tool 06 - Recompute Residual is executed. Values for these fields DO NOT NEED to be manually updated.
- -residualVolume
- Residual is computed by Sum of Transport Placement - Sum of Transport Removal - Delta Volume + Placement Volume - Removal Volume.
- SBAS tools will compute the residual volume based on values assigned to SBAS features.
- SBAS determines the direction of sediment fluxes and automatically identifies each as either a "source" or "sink" for each cell.
- -transportRemoval
- SBAS finds all sediment fluxes where the starting point of the line intersects the littoral cell. These fluxes are classified as "sink" volumes.
- All sink volumes are summed and values reported to this field.
- -transportPlacement
- SBAS finds all sediment fluxes where the end point of the line (arrow head) intersects the littoral cell. These fluxes are classified as "sources" volumes.
- All source volumes are summed and values reported to this field.
- -residualVolume
| Field Name | Field Type | Character Limit (If Applicable) | Field Description |
|---|---|---|---|
| sdsFeatureName | Text | 50 | Name or label of the flux |
| sdsFeatureDescription | Text | 255 | Description of the flux |
| qValue | Double | - | Volume of sediment moving in or out of cell |
- To finish:
- -Save Attribute Changes
- -From the Edit ribbon, click the save button
Transfer Values into SBAS Cell Attributes
If sediment budget geometries and values exists outside of your local SBAS database in a feature class with identical geometry, the attributes can be transferred into your selected Alternative using tool 03b - Transfer Values to SBAS Cell Attributes. To use this tool to update feature values. The geometries in both datasets must match.
- 1. Verify that the geometries in the SBAS dataset and outside dataset match.
- 2. Open tool 03b - Transfer Values to SBAS Cell Attributes, select your desired input parameters and click "Run".
- All values from your Input Feature Class will be used to update your littoral cell layer.
- A record of all transferred values will be listed in the Results Window.
- The residual is automatically recalculated.
Create Relationship to SBAS Features
Additional attribute data may be stored outside of the SBAS local database in feature classes. Contents from supplemental databases can be related to SBAS features using tool 03c - Create Relationship to SBAS Features. This tool uses spatial and non-spatial relationships to determine how to connect the data attribute to the sediment budget. If you created geometry and values outside of this SBAS toolbox, but would like to use these in your budget, this tool will create a spatial relationship and add the correct SBAS foreign keys to easily join the datasets together. This tool should be used if there is not an ID field in the comparison layer and the geometry of the compares, and therefore a simple table join can not easily be performed. This tool does not support Grouped Layers.
- 1. Open tool 03c - Create Relationship to SBAS Features tool.
- 2. Select SBAS Layer: choose the layer in SBAS to which values will be related
- 3. Choose Comparison Input Layer: select the layer outside of the SBAS database to be related
- 4. Click "Run"
Load Complementary Data & Published Sediment Budgets
SBAS 2020 is configured to work with available content on AGOL. Tools 04a - Load Complementary Data and 04b - Load Published Sediment Budgets allow you to quickly connect to online content that have been appropriately tagged in AGOL item descriptions or data published through the SBAS 2020 toolbox (see tool 08 - Share Sediment Budget Online)
Tool 04a - Load Complementary Data
- To view or load data that may support your sediment budget, use this tool.
- 1. Open the tool and view data sources listed under "Select RSM Data Source", a list of datasets configured in AGOL to assist with finding data
- 2. Choose the desired dataset and click "Run"
- 3. Expand the tool results window. A short summary and link to discover more details is provided.
Tool 04b - Load Published Sediment Budgets
- 1. Ensure you are logged in to an account with access to the USACE AGOL.
- 2. Open the tool and open the drop-down under "Select Published Sediment Budget"
- 3. Choose the budget you'd like to load and click "Run"
Modifying Alternatives
Opening an Existing Alternative
- Use tool 01b Load Alternative to automatically load in the applicable data layers available to the Table of Contents.
- If an alternative was created using tool 01a - Create SBAS Alternative, tool 01b - Load SBAS Alternative is used to simply load the respective feature layers (and definition query filters) into the Table of Contents. Multiple alternative can be loaded at the same time.
- All available alternatives are listed in the drop down menu are that are stored in your local SBAS database.
- As different alternatives are created, each are assigned a unique ID. This value is stored in the scenarioIDPK attribute field. When added to the Table of Contents, the SBAS tool pulls the supplied layer files (Cells.lyrx, AllCells.lyrx, and Flux.lyrx) and applies a definition query to the items that filters only on the assigned unique ID for the active alternative.
Copying Alternatives
- Tool 01c - Copy Alternative is used to copy any existing Alternative into a new Alternative. Use this tool if you would like to reuse the feature geometry for a selected Alternative. All features will be copied and labeled with the new Alternative ID (scenarioIDFK) value.
Changing Alternative Property Values
If you need to change any of the Alternative details like "Name", "Description", "Start" and "End Date" you can directly modify the Alternative table.
- 1. In the Catalog pane, browse and expand the SBAS.gdb.
- 2. Right-click on the Alternative table and select "Add to Current Map".
- 3. In the Table of Contents pane, right-click on the Alternative table and select "Open".
- 4. In the Attribute window, click the row/column value to modify.
- 5. Enter any changes. When complete, from the Edit ribbon click the "Save" button. Note: If the "Save" button is disabled, hit the enter key (with the attribute table) to complete the change
- 6. If you have renamed your Alternative, to see these changes reflected in toolbox right-click on the toolbox name and click "Refresh".
Deleting Alternatives
- If you need to delete an alternative, use tool 07 - Delete Alternative to remove the alternative from your personal database. This tool does NOT automatically remove any datasets published online. To delete published datasets, log-in to https://usace.maps.arcgis.com/home/index.html and delete the feature service from My Contents.
Local and Enterprise Data Storage
Local Database Location
SBAS uses the template database (SBAS.gdb) to store all sediment budge geometries and alternative values. This local geodatabase contains 5 objects. The database schema follows the schema identified by SDSFIE.
| Field Name | Field Type | Character Limit (If Applicable) | Field Description |
|---|---|---|---|
| scenarioIDPK | Text | 50 | Primary Key. This value is auto-generated by SBAS and provides a unique identifier for each alternative (or scenario) |
| sdsID | Guid | - | This value is auto-generated by SBAS and provides a unique identifier for each alternative (or scenario). Value can be used to link to items in other enterprise GIS |
| scenarioAuthor | Text | 100 | Author of the alternative. Name of author is pre-determined by the user login to ArcGIS Pro. Name is listed as the AGOL username |
| sdsFeatureName | Text | 50 | Name or label of alternative |
| sdsFeatureDescription | Text | 255 | Description of alternative |
| geoAreaDescription | Text | 255 | Description of location of sediment budget |
| projectID | Text | 50 | Optional project id for internal management purposes. The SBAS application does not reference or write to this field |
| dateScenarioCreated | Date | - | Date alternative created in the SBAS database |
| budgetType | Text | 50 | Type of sediment budget (Micro-local, Macro-regional) |
| dateIntervalStart | Date | - | Start date of alternative epoch |
| dateIntervalEnd | Date | - | End date of alternative epoch |
| cellUnits | Text | 255 | Units of volume for littoral cells (Cubic Yards or Cubic Meters) |
| qUnits | Text | 255 | Units of volume for sediment transport rate (Cubic Yards/Year or Cubic Meters/Year) |
| uncertaintyMethods | Text | 50 | List of uncertainty methods used in sediment budget. The SBAS application does not reference or write to this field |
| medialDPK | Text | 50 | ID to hold links to related media documentation. The SBAS application does not reference or write to this field |
| sdsMetadataID | Text | 50 | ID to hold unique metadata ID |
| Field Name | Field Type | Character Limit (If Applicable) | Field Description |
|---|---|---|---|
| littoralCellIDPK | Text | 50 | Primary key. This value is auto-generated by SBAS and provides a unique identifier for each littoral cell. |
| sdsFeatureName | Text | 50 | Name or label of the littoral cell |
| sdsFeatureDescription | Text | 255 | Description of the littoral cell |
| scenarioIDFK | Text | 50 | Foreign Key. Value to the related alternative (or scenario) |
| removalVolume | Double | - | Volume of sediment removal (per littoral cell and alternative) |
| placementVolume | Double | - | Volume of sediment placement (per littoral cell and alternative) |
| deltaVolume | Double | - | Change in volume per littoral cell and alternative |
| valConfidence | Text | 255 | Determine level of data confidence. Assigned by sediment budget author as low, medium, or high |
| residualVolume* | Double | - | Computed residual volume per littoral cell and alternative |
| transportRemoval** | Double | - | Sum of transport removal per cell |
| transportPlacement*** | Double | - | Sum of transport placement per cell |
| volumeUom | Text | 50 | Units of measure for volume change, volume removal, volume placement, and residual volume. Cubic yards or cubic meters |
| transportUom | Text | 50 | Units of measure for sediment transport rates. Cubic yards/year or cubic meters/year |
| alternativeLabel | Text | 255 | Name of alternative |
| mediaIDPK | Text | 50 | ID to hold links to related media documentation. The SBAS application does not reference or write to this field |
| sdsMetadataID | Text | 50 | Holds unique metadata ID |
| projectID | Text | 50 | Optional project ID for internal management purposes. The SBAS application does not reference or write to this field |
| sdsID | Guid | - | This value is auto-generated by SBAS and provides a unique identifier for each alternative (or scenario). Value can be used to link to items in other enterprise GIS |
Residual Volume
- Residual is computed by Sum of Transport Placement - Sum of Transport Removal - delta volume + Placement volume - Removal volume.
- SBAS tools will compute the residual volume based on values assigned to SBAS features.
- SBAS determines the direction of sediment fluxes and automatically identifies each as either a "source" or "sink" for each cell.
Transport Removal
- SBAS finds all sediment fluxes where the starting point of the line intersects the littoral cell. These fluxes are classified as "sink" volumes.
- All sink volumes are summed and values reported to this field.
Transport Placement
- SBAS finds all sediment fluxes where the end point of the line (arrow head) intersects the littoral cell. These fluxes are classified as "sources" volumes.
- All source volumes are summed and values reported to this field.
| Field Name | Field Type | Character Limit (If Applicable) | Field Description |
|---|---|---|---|
| sedimentTrasnportDirectionIDPK | Text | 50 | Primary Key. This value is auto-generated by SBAS and provides a unique identifier for each flux |
| sdsFeatureName | Text | 50 | Name or label of the flux |
| sdsFeatureDescription | Text | 255 | Description of the flux |
| scenarioIDFK | Text | 50 | Foreign Key. Value to the relative alternative (or scenario) |
| qValue | Double | - | Volume of sediment moving in or out of cell |
| transportUom | Text | 50 | Units of measure for sediment transport rates. Cubic yards/year or cubic meters/year |
| alternativeLabel | Text | 50 | Name of alternative |
Enterprise Database Location
ArcGIS Online (AGOL) Accessibility
All users of SBAS can control the accessibility of their Sediment Budgets published on the Enterprise. You must be signed into to ArcGIS Pro with your user id. To determine if you are logged into ArcGIS Pro:
- Look in the upper right corner of the ArcGIS Pro window. If you are signed in you will see your account name, otherwise it will list "Not signed in".
- Click the drop-down menu, and follow the Sign-In link to log into your account.
- When running SBAS, if you drop a connection and are signed out you will receive an error. If this occurs, just sign in again and relaunch the tool.
Publishing your completed datasets
- Use tool 08 - Share Sediment Budget Online. This tool will create a copy of your selected Sediment Budget Alternative and create a feature web service hosted on USACE's AGOL (Figure 4). Feature web services are a way geographic information is created, modified and exchanged on the Internet.
- Prepare your ArcGIS Pro project. Remove any extraneous datasets from the Table of Contents. Anything list here will be included in your webservice. Don't forget to to Save your project.
- The Table of Contents may have multiple display options for a single dataset, e.g. cell outlines and color-coded cells by residual. Only keep one visualization per dataset for your service (Figure 5). Remove all others from your table of content.
- In order to launch this tool you will need an account created for you on https://usace.maps.arcgis.com/home/index.html
- To obtain an AGOL account, please contact one of the POCs listed at the bottom of this page.
- In ArcGIS Pro you must be logged in with your USACE AGOL credential to correctly publish SBAS data.
- If your tool shows "No Parameters" message, this means you have been logged out of AGOL within ArcGIS Pro (Figure 6). To fix, in the upper right corner of ArcGIS Pro, click Sign-In.
- This tool will OVERWRITE any web services you own of the same name.
- Set your connection and content parameters.
- Local Staging Location is the local drive where ArcGIS ArcPro will copy temporary files needed to create your service.
- Your SBAS Service will be created for all layers within your current saved version of your ArcGIS Pro project.
- Your selected Alternative will be used to build a summary and description for your Feature Service.
- If you have more than 1 alternative loaded in your Table of Contents, all will be combined into a single feature service but as separate layers.
- a. The Feature Service description will be pulled from the alternative selected with tool 08 - Share Sediment Budget Online.
- b. All layers will be listed in your service definition.
- c. Supplemental Budget Data
- Do not publish any datasets that contain PII (Personally identifiable information), For Official Use Only (FOUO), other other sensitive information.
- Do not publish datasets that are already available online. E.g., NOAA Shorelines are available as a web service hosted by NOAA and should not be included as part of your service package.
- SBAS Budget service should include littoral cells, sediment fluxes, and optional supplemental data such as properties of bluffs.
- Feature Web Services are created for each alternative and are documented with the details you provide when the alternative is created.
- See Create SBAS Alternative section
- Web Services are initially only shared to the USACE organization. To share your sediment budgets to Everyone, edit the AGOL item in My Contents on https://usace.maps.arcgis.com/
- Log-in to https://usace.maps.arcgis.com/
- Browse to My Contents and locate the budget to share. Click the checkbox in front of the budget item (Figure 7).
- Click the Share link
- To share to Everyone (public) click this sharing level (Figure 8). Group level sharing can also be modified. All sediment budgets created in SBAS should be shared.
SBAS ArcGIS Desktop
- ArcGIS 10 User's Guide (PDF) - PDF user's guide specific to the ArcGIS 10 version
Installation and Usage
- Download SBASArc10 Toolbox Here
- Extract ZIP distribution
- Move SBAS directory to one's desired location
- Run SBAS\comtypes-0.6.2\install_comtypes.bat
- Run SBAS\install_dependencies.bat
- Within the Catalog, add a Folder Connection to the SBAS directory
- Within the Folder Connection to the SBAS toolbox, expand the toolbox and execute the "00 - Set Up SBAS Environment" tool.
After installation, you are ready to use the tool. If you would like to specify a workspace path and/or load a basemap, run the "00 - Set Up Environment" tool before running any other tools on your map document. For the remainder of the workflow, tools should be executed essentially in order. For example, one must execute "01a - Create SBAS Alternative" before executing "01b - Load SBAS Alternative", which must be run before executing "02a - Convert Graphics to New Features".
Abbreviations and Acronyms Defined
AGOL - ArcGIS Online
ESRI - Environmental Systems Research Institute
GIS - Geographic Information Systems
NOAA - National Oceanographic and Atmospheric Administration
RSM - Regional Sediment Management
SBAS - Sediment Budget Analysis Systems
SDSFIE - Spatial Data Standards for Facilities, Infrastructure, and Environment
USACE - United States Army Corps of Engineers
Points of Contact
Main POC: Sean McGill
Email: Sean.P.McGill@usace.army.mil
Secondary POC: Katie Brutsche
Email: Katherine.E.Brutsche@usace.army.mil
Technical Issues: Rose Dopsovic
Email: Rose.Dopsovic@usace.army.mil