CPT: Difference between revisions
*>Anonymous |
*>Anonymous |
||
| Line 16: | Line 16: | ||
=''' CPT Documentation'''= | =''' CPT Documentation'''= | ||
*[[CPT_General_Layout | *[[CPT_General_Layout|General Layout]] | ||
**[[CPT_General_Layout#Setting_the_level_of_analysis|Setting the Level of Analysis (Reach, Project, District, Division)]] | |||
**[[CPT_General_Layout#Selection_of_items_to_be_ranked_and/or_analyzed|Selection of Items to be Ranked and/or Analyzed]] | |||
**[[CPT_General_Layout#Explanation_of_preferences|Explanation of Preferences]] | |||
**[[CPT_General_Layout#Viewing_of_Rankings_Roll-ups_and_Flow_Tables|Viewing of Rankings, Roll-ups, and Flow Tables]] | |||
=='' Setting the level of analysis (Reach, Project, District, Division) ''== | =='' Setting the level of analysis (Reach, Project, District, Division) ''== | ||
| Line 154: | Line 158: | ||
=='' Viewing of Rankings, Roll-ups, and Flow tables''== | =='' Viewing of Rankings, Roll-ups, and Flow tables''== | ||
Once Preferences have been saved, the CPT user may select one of the three tabs shown to the left of the Preferences tab in Figure 10. The | Once Preferences have been saved, the CPT user may select one of the three tabs shown to the left of the Preferences tab in Figure 10. The other links on the CPT-Wiki main page will give step-by-step instructions on how to use the Rankings, Rollup, and Flow features for analysis. | ||
=''' Comparing sub-reaches within a single navigation project '''= | =''' Comparing sub-reaches within a single navigation project '''= | ||
Revision as of 16:33, 6 July 2011
Channel Portfolio Tool (CPT)
POC: Dr. Kenneth Ned Mitchell br\Kenneth.n.mitchell@usace.army.mil br\601-634-2022 br\US Army Engineer Research and Development Center (ERDC) br\Coastal and Hydraulics Lab (CHL)
Active URL (CAC authentication required): https://cpt.usace.army.mil/
Developmental URL (Corps machines only): https://itlgis01.usace.army.mil/CPTIWRWeb
CPT is developmental software that is updated frequently.
CPT Documentation
Setting the level of analysis (Reach, Project, District, Division)
CPT is designed to enable analysis of commercial utilization of the Corps-maintained waterway infrastructure at a variety of coverage levels. At the most detailed level, individual channel sub-reaches may be chosen for analysis and compared to other sub-reaches in the USACE portfolio of navigation projects. However, in order to provide decision support to personnel at all levels of Corps management, CPT can also be used to analyze and compare commercial usage figures at the Project, District, and Division levels. For example, a District program manager might want to see which navigation project under his or her control handles the most exports of a particular commodity. CPT pulls from a large database that is maintained by the Corps’ Waterborne Commerce Statistics Center (WCSC). Setting the desired level of analysis is done through the CPT Home screen: https://cpt.usace.army.mil/. Figure 1 shows the four levels of analysis provided by CPT; the desired level is chosen by simply clicking on the respective link.
Selection of items to be ranked and/or analyzed
The entities (reaches, Project, Districts, etc.) to be analyzed and or compared using CPT is determined via the selection made on the CPT Home screen. Once this selection is made, the user is taken to a selection page wherein the desired entities can be selected from a nested drop-down tree. Figure 2 shows the nested tree magnified on the left side of the selection page.
br style=clear:both /
Nested selection tree
The tree is organized into a hierarchy starting at the division level and then progressing to district, project and finally reach levels. Starting at the Division level the user may open each successive level of the drop-down tree by clicking the small triangles next to each division, district or project name. If the reach level of analysis was chosen the user may select all of the reaches within a division by selecting the box next to a division name. Similarly all the reaches in a particular district or project may be selected by clicking the associated boxes. If the user wishes to select individual reaches for analysis he/she may burrow to the reach level within the tree and click the box(es) assosiated with the desired reach(es).
Depending on the level of analysis selected the CPT will only allow the user to open the associated level in the tree. For example, if the user selected the district level for analysis he/she would be able to open the division level of the tree and make district selections; but he/she would not be able to open any of the districts to see the project level. Figure 3 shows the selection of the Ashtabula, OH reach, within the Ashtabula Harbor Project, the Buffalo District and the Great Lakes and Rivers Division.
Uploading Channel Conditions
In an effort to obtain the most accurate data possible CPT includes a feature allowing authorized district personnel to upload actual channel conditions to be included in CPT analyses. After selecting reaches from the nested tree and pressing the Update Selections Button the table on the right of the Reach Selection page will be populated with all the selected reaches. Figure 4 shows the table populated with reaches from the Galveston District. The authorized user may then upload channel limiting depths and shoaling rates by clicking on the row containing the desired reach and entering values into the pop-up window. Alternatively, the authorized user may select the Download Excel Template button after the table has been populated to enter values into an excel spreadsheet. This method is convienent if a lot of data is to be entered at one time. After filling in the spreadsheet it may be uploaded for inclusion in CPT. Whatever method is used to enter channel data it will take time for those data to be incorporated into the CPT database, and consequently, to be reflected in the output of a CPT analysis. br style=clear:both /
Explanation of Preferences
Once the user is done making selections using the drop-down tree, the Preferences tab immediately to the right of the Selection tab should be clicked in order to specify data filtering criteria and other query parameters. Figure 5 shows the Preferences page, and each of the user-specified query parameters is described in the following sections.
br style=clear:both /
Grouping and Filtering Options
CPT allows the user to group output data into several configurations by selecting any combination of the boxes labeled Draft, System, Vessel Type, and Traffic under the Grouping and Filtering Options portion of the Preferences Page (See Figure 6). These selection boxes control which columns are included in the details page (discussed below) tables, and thus how the output for a selected entity is grouped together.
A toggle is also available in the Grouping and Filtering Options portion of the preferences page. This toggle allows the user to select All Data or Data on Current Page Only. This selection also controls the output displayed in the details page tables. These tables can be modified by the user to include the top 10, 20, 50, 100, 250, or 500 rows of output data. By selecting All Data the total row in the table will display the sum of all data whether it is included in the table or not. Selecting Data on Current Page Only the total row will be a sum of only the data currently displayed in the table.
br style=clear:both /
Limiting Depths and Drafts
The limiting depth used in CPT for each channel can either be uploaded by authorized users or set to a default value. Uploaded values will be entered by district personnel who presumably have access to the latest channel surveys. The default value is indirectly calculated for each year based on the deepest transiting vessel calls in the Waterborne Commerce database found to have utilized a given channel. The assumption made is that commercial shipping would utilize the deeper depths if they were in fact available. The user can specify which of these values to use by clicking Use Default Limiting Depths or Use Uploaded Limiting Depths in the Limiting Depths and Drafts portion of the preferences page.
Included in the Limiting Depths and Drafts section of the preferences page is the ability for the user to select the range of vessel drafts to display in the output of an analysis. By selecting the All Drafts box all vessels with their associated draft will be included in the analysis. By deselecting the All Drafts box the user will then be required to enter the range of drafts to include in the analysis. This option is helpful when researching just the deep draft channels within a system.
Shoaling
Just as with limiting depths authorized users may upload actual channel shoaling rates to include in CPT analysis. The user may include these uploaded values in their query by selecting Use Uploaded Shoaling Rates in the Shoaling section of the preferences page. On the other hand, the user may choose to apply a default shoaling rate uniformly across all selected sub-reaches by selecting Use Default Shoaling and entering an integer value in the Default Anticipated Shoaling box. The integer entered represents the feet of shoaling that will be applied to all selected sub-reaches (See Figure 7).
Taking the effects of shoaling into account the user may focus on the commercial shipping utilizing just the deepest portions of maintained channels, i.e. those depths most vulnerable to shoaling during a given budget cycle, and also those depths most dependent upon USACE maintenance dredging to remain clear for navigation. Alternatively, the user may choose to ignore shoaling conditions altogether, in which case all tonnage (or $-value) transiting at all depths will be used as the scoring metric when ranking chosen entities.
Years of coverage
CPT presently offers coverage of waterborne commerce movements starting in 2003 up until 2008. Figure 7 shows the section of the Preferences page below the Shoaling section wherein years of coverage are specified. The box indicating All Years of available data is checked as the default setting. If multiple years are selected for the query CPT's default setting is to display output as the total for all selected years; however, if the user selects the Details By Year box, output will be displayed for each of the selected years separately.
It should be noted that prior to 2005, draft information was not recorded for foreign vessels; therefore those vessels are assigned a draft of zero for years 2003 and 2004. br style=clear:both /
Commodity selection
The Waterborne Commerce database classifies cargo into 662 separate commodity listings. CPT allows the user to choose any subset of these codes for inclusion in the analysis. Figure 8 shows the Commodities section in the Preferences page where the user may make commodity related selections. The user may simply choose to include all commodities (as indicated in Fig. 8), or select individual commodity listings from the nested drop down tree. The level of commodity detail displayed by CPT may be altered by selecting the 1-Digit, 2-Digit, 4-Digit or 5-Digit toggle. The default level of commodity detail is 2-Digit, as shown in the figure. The 5-Digit level is the most detailed, whereas the 1-Digit level groups commodities into a few general categories. By entering an integer into the Top n commodities to display in charts box the user is able to regulate the number of commodities included in the color coded draft profile charts.
An additional toggle is available within the Commodities section. Within a given channel or project, waterborne commerce may load and unload at docks, piers, and berthing terminals, while other traffic may simply transit the channel without stopping while on its way to some other destination. In both instances, the channel in question supports those shipments in the course of their voyage; however the CPT user may wish to see one or the other for the purposed of their analysis. The two options available in CPT include “Transit” (selected in Fig. 8) and “Docked.” In this version of CPT, the “Transit” option actually considers both tonnage that docks within a reach and also through tonnage that transits without stopping. The “Docked” option counts just the tonnage that actually docks within a given reach. Subsequent versions of CPT will include a third toggle that isolates through tonnage from docked tonnage. br style=clear:both /
Traffic Type and Vessel Type
CPT provides the option of considering just particular traffic types (i.e. imports, exports, coastwise domestic, etc.) when comparing selections. These traffic types are listed in the Traffic Type section of the Preferences page, as seen in Figure 9; the user has selected only Overseas-Imports and Canadian-Imports for consideration. Foreign traffic types included in CPT are: Overseas - Imports and Exports, Canadian - Imports and Exports, and Intransit - Imports and Exports. Intransit - Imports and Exports are shipments from a foreign country to the United States, which are then shipped to another foreign country without being entered as imports.
Domestic traffic types available include Coastwise, Lakewise, Internal, Local, Intra - Territory, and Ferry movements. Coastwise traffic are domestic movements that transit an ocean or the Gulf of Mexico. Lakewise traffic refers to waterborne traffic between U.S. ports on the Great Lakes System. Internal movements are those occurring completely within the inland river system. Local (also known as Intraport) traffic are movements within the confines of a port. Intra - Territory traffic refers to movements between ports in Puerto Rico and the Virgin Islands.
Filtering by vessel type is another option available to CPT users. Figure 9 shows the Vessel Types portion of the preferences page under the Traffic portion of the page. The user may select all vessel types as shown in Figure 9 or select any subset of the available vessel types to include in the analysis. Vessel types available for selection are: Rafted Logs, Self-Propelled Dry, Tanker, Towboat, Dry Cargo Barge, Liquid Barge, and Other.
br style=clear:both /
Container Types, Directions, and Systems
The last three data filters available in CPT are the Container Types section, the Directions section, and the Systems section. These sections are shown in Figure 10. The Container Types section allows the user to analyze only containerized cargo, only non-containerized cargo, or all shipments.
By default the Directions and the Systems sections are set to 'All Directions' and 'All Systems' respectively. Under the Directions section 'Upbound' refers to shipments traveling in an upstream direction. In case the upstream direction cannot be determined 'Upbound' is taken as a northerly or easterly direction. Similarly, 'Downbound' means shipments travel downstream, or a southerly or westerly direction.
Within the Systems dropdown box the user may select any combination of Inbound, Outbound, Intrasystem, Through, or Indeterminate. 'Inbound' indicates traffic moving from one waterway onto the subject waterway, which is also its destination. 'Outbound' is traffic leaving the subject waterway, its origin, for another waterway. Traffic that transits a stretch of waterway and whose origin and destination are both outside the stretch of waterway is classified as 'Through.' Traffic that is not classified in any of the other categories of the Systems drop down box is classified as 'Indeterminate.'
Google Earth .kml settings
CPT allows for exporting of .kml files for viewing in Google Earth to help convey the relative significance of sub-reaches and deep-water waterway network links in terms of the tons and/or $-value of cargo utilizing those entities. Results from both Rankings queries and Flow queries can be exported for viewing in Google Earth.
Two methods are available for displaying CPT reaches and network links within Google Earth: 1) the “Polygon” option allows the user to define an upper and lower bound for the width of the overlays, and 2) the “Line” option uses simple lines between 1 and 10 pixels wide to represent channels and network links. Due to the way in which each option is rendered within the Google Earth viewing environment, it is recommended that the Polygon option be selected when comparing reaches within a single Project-sized area (e.g. Baltimore Harbor or the Galveston Bay area), while the Line option works better when wanting to see regional comparisons of channel significance (i.e. commodity flows along the East coast or a comparison of reaches in multiple harbors).
Figure 11 shows the KML Settings section of the Preferences page. In the example shown, the Polygon option is selected, with a minimum width of 528 ft and a maximum width of 5280 ft. Note that if the Line option were selected, the width values would need to be specified in terms of screen pixels, with a minimum and maximum of 1 and 10 pixels, respectively.
The Log/Linear toggle shown in Figure 11 determines the manner in which the width of each reach is scaled for display. Recall that the width of each reach overlay is determined by the tons or $-value utilizing the respective reach. The simplest way to convey this is to have a linear scale, with the highest-tonnage reach having the maximum specified width, and all subsequent reach widths scaled accordingly down to the reach with the fewest tons or $-value. However, often times the tonnage or $-value utilizing the selected reaches will vary by orders of magnitude, so the linear scaling can result in a less-than-ideal visual conveyance of the relative significance of each reach. To address this issue, CPT provides a Log scaling option, which uses a more gradual reduction in line width as the underlying tonnage or $-value decreases. Figure 12 gives a general idea of the differences between Linear and Log width scaling.
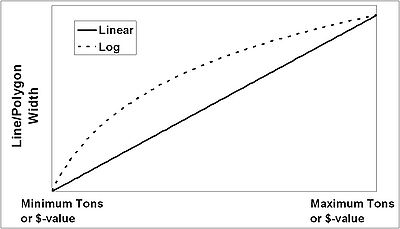
br style=clear:both / Figures 13 and 14 show the Polygon and Line overlay options, respectively. In each case, the clicking on the reach overlays shows the underlying tons and $-value.

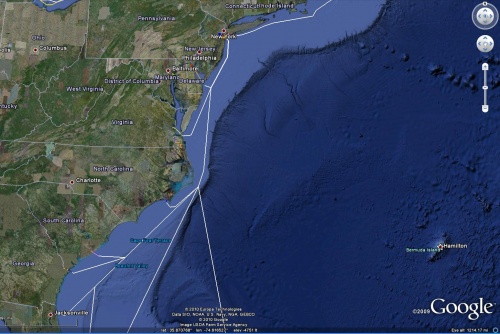
br style=clear:both /
Saving Preferences
Once all filter criteria have been specified using the Preferences page, the Save Preferences button (Fig. 6, bottom of page) must be pressed before the query can be executed. Figure 10 shows the resulting screen, giving confirmation that the Preferences have been recorded and that the various analyses can now be performed.
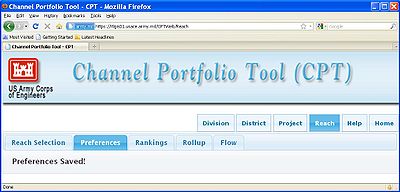
br style=clear:both /
Viewing of Rankings, Roll-ups, and Flow tables
Once Preferences have been saved, the CPT user may select one of the three tabs shown to the left of the Preferences tab in Figure 10. The other links on the CPT-Wiki main page will give step-by-step instructions on how to use the Rankings, Rollup, and Flow features for analysis.
A typical USACE deep-draft navigation project, such as Charleston Harbor or the Sabine-Neches Waterway, will contain many miles of maintained channels. In a limited funding environment, the challenge presented to Corps management during each budget cycle is how to allocate Operations and Maintenance (OM) funding such that the most critical (in terms of both utilization and condition) sub-reaches within projects are given priority for dredging while less critical portions are deferred until additional funds are made available. CPT was designed to address this issue, and the following sections will show how to go about prioritizing sub-reaches within a project for OM funding, using Charleston Harbor, S.C. as an example.
Selecting sub-reaches
As described in Section 2.2 Selection of items to be ranked and/or analyzed, the reaches to be compared are chosen after selecting the Reaches analysis level on the CPT Home screen. Figure 11 shows the reaches with the Charleston Harbor Project being selected.
br style=clear:both /
Note that a prompt appears indicating when all reaches within the Project have been selected. The next step is to set query preferences.
Setting Preferences
As covered in Section 2.3 Explanation of Preferences, the Preferences tab should be selected once all of the reaches that are to be compared have been chosen. In Figure 11, the Preferences tab is located immediately to the right of the highlighted Reach Selection tab. Once selected, the Preferences can be set according to user specifications. For the purposes of this example with Charleston Harbor, leave all Preferences set to the default selections (Ignore Shoaling checked, All Movements checked, Transiting tonnage mode selected, all commodities included) except for the Years setting, which should be set to 2007 only in order to improve query times, as shown in Figure 12. Note that the All Years box must first be unchecked before the year menu becomes active. Once the desired year has been highlighted, clicking the Save Preferences button will confirm the query settings.
br style=clear:both /
Viewing Rankings tables
With the Preferences saved and the CPT window confirming this as shown in Figure 10, proceed to the Rankings page by clicking on the tab immediately to the right of the highlighted Preferences tab. Figure 13 shows the Rankings page that should result for this example with Charleston Harbor.
br style=clear:both /
Note that by default the reaches are ranked in terms of tons, but that a second column containing the $-value of tonnage in each reach is also included. The reaches can be ranked in terms of $-value of cargo by simply clicking on the Dollars column. Figure 14 shows the re-ordering of reaches when ranked by $-value instead of tons.
br style=clear:both /
The reaches can be sorted in either descending (default) or ascending order, in terms of both tons or $-value, by clicking on the Tons and Dollars column labels, respectively. Note that only the first 10 reaches are shown initially, but that the number shown can be expanded using the small drop-down box shown below the rankings table.
Exporting Rankings tables to Microsoft Excel
The Rankings table can be written to a Microsoft Excel spreadsheet file for subsequent viewing and processing by using the Export to Excel button found at the bottom-left of the Rankings page (see Figure 14). Appearances will vary depending on web browser type and settings, but a prompt should appear giving the user the option of saving the file or launching Excel and opening the file directly. Figure 15 shows an example using Mozilla Firefox.
br style=clear:both /
Figure 16 shows the Microsoft Excel spreadsheet once exported and opened for viewing.
br style=clear:both /
Exporting to and viewing of Rankings in Google Earth
The results of the rankings query may also be exported to Google Earth to help visualize the relative significance of each reach. This is done by selecting the Export to KML button found just below the previously discussed Export to Excel button (see Figs. 13-15). As with the spreadsheet option, once selected, a user prompt will appear giving the option of saving the results as a .kml file for later viewing or launching Google Earth and viewing the results directly. Figure 17 shows this prompt as it appears in Mozilla Firefox.
br style=clear:both /
The actual format of the resulting Google Earth overlay file will depend upon the KML settings previously defined on the Preferences page (Section 2.3.6 Google Earth .kml settings). The default settings are shown for the Charleston Harbor example in Figure 18.
br style=clear:both /
The width of each polygon represents the total tons utilizing the respective reach within Charleston Harbor. The polygon overlays representing each reach are fully interactive within the Google Earth environment, and can be clicked on to reveal the respective reach name, tons, and $-value (these values should match the figures seen in the Rankings table). The color scheme is intended only to help differentiate the separate reaches, and has no connection to the reach in terms of tons or $-value.
Viewing Rankings charts and saving to file or to clipboard
Scrolling down the Rankings page below the table and export buttons, two charts can be seen which offer another visualization of the relative significance of each reach in terms of tons and $-value of cargo. Figs. 19 and 20 show the tons and $-value charts, respectively, for the Charleston Harbor example.
br style=clear:both /
br style=clear:both /
In all cases, the charts may be either saved to file or copied to the clipboard by right clicking within the chart area and selecting the desired option.
Viewing Details of a single sub-reach
In addition to offering comparisons of multiple reaches in terms of total tons and total $-value of cargo, CPT also allows for single reaches to be analyzed in detail in order to provide support for maintenance dredging funding decisions. The following sections will describe how to go about accessing and interpreting these single reach details using CPT.
Selection of sub-reach from Rankings table
Starting with the Rankings table described previously, the user may select any reach by clicking on the corresponding row, as shown in Figure 21.
br style=clear:both /
As can be seen, the row will become highlighted and a new tab will appear above the Rankings table with the corresponding reach name. Clicking on this new tab will bring up the Details page for that particular reach.
Explanation of Traffic Rollup
The first table shown in the reach details page provides a Traffic Rollup for all cargo movements utilizing the channel. Figure 22 shows the Traffic Rollup table at the top of the Details page for the Charleston Harbor Entrance Channel. The Traffic Rollup table shows the total tons and $-value of cargo of each movement type (imports, exports, etc.). As described in Section 2.3.2 Movement types to include, domestic cargo indicates shipments that travel over coastal (or Great Lakes) waters, while Internal traffic represents cargo that stays on the inland river system and inter-coastal waterways.
br style=clear:both /
In the case of the Charleston Entrance Channel, the relatively small amounts of Internal tonnage can be attributed to possible miscoding of the traffic fields (they should indicated coastwise domestic) in the Waterborne Commerce database, and also to some minor routing issues still being addressed by the CPT development team.
Explanation of Reach Details
Below the Traffic Rollup table just described, the full Reach Details table can be found. This table lists every single commodity type, with respective traffic types, utilizing the chosen reach. Figure 23 shows the Reach Details table for the Charleston Harbor example.
br style=clear:both /
As with all tables displayed within CPT, data can be sorted by simply clicking on the respective column.
Exporting to and viewing in Microsoft Excel
The Reach Details table may be exported to Microsoft Excel by clicking the button in the lower left, as shown in Figure 23. The resulting spreadsheet is shown in Figure 24.
br style=clear:both /
The spreadsheet offers all of the raw Waterborne Commerce data for the channel in question. In addition to the commodity and traffic fields offered in the Reach Details table (Fig. 23), the spreadsheet also contains draft information, showing which commodities, tons, $-value, and traffic type transiting at each foot of maintained channel depth.
Draft profiles of tons and $-value; saving to file or clipboard
Scrolling down the Reach Details page below the tables described in the previous sections, the user finds two charts providing useful visualizations of the commercial traffic utilizing the reach. Rather than just showing total tons and/or $-value transiting a given channel, these charts include the draft information of the vessels carrying the cargo. The result is a very powerful indication of the extent to which commercial shipping utilizes the depths maintained by USACE dredging activities. Figures 25 and 26 shows the draft profile charts for tonnage and $-value, respectively, through the Charleston Entrance Channel.
br style=clear:both /
br style=clear:both /
Each bar indicates the total (tons or $-value) transiting at each foot of maintained depth, shown along the x-axis. The different colors correspond to the respective traffic types shown in the legend at the top-right of each chart. It is interesting to note that high tonnage levels at a given draft do not necessarily equate to an equally high $-value, and vice versa. This is of course due to price differences in the various commodities, and the design drafts of the vessels that typically carry commodities of a particular type (i.e. dry bulk carriers vs. container ships).
Viewing and explanation of Flow tables
The previous section described how to use CPT to analyze the commerce utilizing one particular reach within the vast waterway transportation infrastructure. The total tons and/or $-value utilizing each foot of maintained depth is one obvious way to gauge the overall significance of that channel. However, another indicator of significance can be found by looking at all the other reaches transited by the cargo utilizing that channel, in order to ascertain how critical the channel is to the function of the broader transportation network. This section describes how to use the Flow feature of CPT towards this end.
Selection of single sub-reach for Flow analysis
Because of the large amounts of data that must be processed during the Flow queries, it is highly recommended that only single reaches be selected for analysis. Failure to do this will often result in extremely long query times, and the hosting web server will likely time out before the request is completed.
For this example, the Grays Harbor, WA Entrance Channel is chosen for analysis by returning to the Reach Selection tab. This reach should be selected after all other Charleston Harbor reaches used in the previous example have been removed. Figure 27 shows the Grays Harbor Entrance Channel being selected from the Reach Selection tab.
br style=clear:both /
Tips for faster query times and .kml settings
Due to the large amounts of commerce data that must be processed while performing a Flow request, it many instances it is recommended that Preferences be set so as to improve query times. Depending on user requirements, the simplest way to do this is to request a single year of coverage. The same commodity flow patterns will be revealed for most cases, and the amount of data to be processed is reduced considerably. An alternate way to improve query times is to employ the Traffic and/or Commodity type filters, again depending upon whether user requirements allow. All of these settings are controlled via the Preferences tab and are explained in detail in Section 2.3 Explanation of Preferences. For the Grays Harbor example presented here, select only year 2007 for running the Flow query. Viewing of the Flow query results gives a powerful visual indicator of the significance of a given channel to the broader maritime navigation system. Therefore it is important to set the .kml settings in the Preferences tab so as to maximize visual impact. For instances in which commodity flow patterns need to be shown over large regions such as the Gulf of Mexico or the Ohio River Valley, the Line option for the .kml overlays typically works best. Though the Polygon option provides for flexibility concerning minimum and maximum overlay widths, the graphics rendering within Google Earth tends to make the polygons difficult to see at far zoom levels. Conversely, for situations where commodity flows are desired across a smaller region such as San Francisco Bay, then the Polygon option may prove to be more effective. For the Grays Harbor example, choose the Line option under KML Settings, with Linear scaling, a minimum width of 1 pixel, and a maximum width of 10 pixels.
Exporting Flow table to and viewing in Google Earth
Once Preferences have been defined and saved, the Flow query can be executed by clicking on the Flow tab to the right of the Rankings tab. For high-tonnage channels, running the Flow query may take several seconds; however, for smaller locales like Grays Harbor, the wait times should be negligible. Figure 28 shows the Flow query results for Grays Harbor, WA.
br style=clear:both /
The first row in the Flow table shows the channel selected previously using the Reach Selection menu, in this case the Grays Harbor Entrance Channel. The Tons and Dollars entries for this reach (1,244,705 and $246,148,859, respectively) represent all cargo transiting the reach during 2007 and are equal to those that would appear if the Rankings tab were to be selected. All of the remaining entries in the Flow table represent other reaches elsewhere within the waterway network where the cargo transiting the Grays Harbor Entrance Channel also transits. The tons and $-value figures indicate how much of the cargo transiting the Grays Harbor Entrance Channel also transits each respective reach. It is useful to be able to visualize this cargo flow information, and so CPT allows the user to export these results to Google Earth using the Export to KML button found below the Flow Reaches table, as shown in Fig. 28. The Flow results for Grays Harbor, WA for 2007 are shown in Figure 29.
br style=clear:both /
The cargo transiting the entrance channel is also seen to travel elsewhere along the west coast, with various amounts also transiting the Columbia River, the British Columbia Inside Passage, LA-Long Beach, and Humboldt Bay. Each link can be selected and the tons and $-value transiting that link viewed, as shown in Figure 29. While the Line feature makes it easier to see the various reaches from a far zoom position, the Polygon feature often gives a better indication for cargo flow within a project, as shown in Figure 30.
br style=clear:both /
One can see from the overlay that roughly half of the tonnage transiting the Grays Harbor Entrance Channel is foreign (non-Canadian) traffic, and therefore cannot presently be tracked by CPT beyond the extent of the entrance. Only domestic shipments and Canadian imports and exports are tracked by CPT over deep water and therefore able to be plotted in Google Earth. However, for USACE-maintained projects such as Grays Harbor, foreign traffic flow is plotted, as seen in Fig. 30. Use Google Earth to select each sub-reach and see how the cargo transiting the entrance channel is distributed across the Grays Harbor project.
Exporting Flow table to Microsoft Excel, explanation of fields
The details of each channel and deep-water link listed in the Flow Reaches table can be written to a spreadsheet file for later viewing and processing by clicking the Export to Excel button at the bottom left of the table, as seen in Fig.28. The resulting spreadsheet is shown in Figure 31.
The various fields contain the underlying data that is processed and summed to form the totals seen previously in the Flow Reaches table (Fig. 28). The spreadsheet contains additional fields indicating the Traffic type and Commodity type making up the totals for each reach. The top of the spreadsheet file contains information on data filters set using the Preferences tab prior to running the Flow query.
br style=clear:both /
Viewing details for entries in Flow table, and exporting to Microsoft Excel
One final level of detail is available using CPT and cargo Flow analysis. Each entry in the Flow Reaches table (Fig. 28) may be selected, revealing a details tab similar to those described previously for Reach Details in Section 4.1 Selection of sub-reach from Rankings table. Figure 32 shows the details tab that appears for the Humboldt Bay approach, which is highlighted in Figure 29.
br style=clear:both /
The details tab shows that all of the cargo transiting both the Grays Harbor Entrance Channel and the Humboldt Approach is domestic traffic consisting of roughly squared wood. The shipments have a total tonnage of 151,000 and a total $-value of $13.7 million.
Below the details tables shown in Fig. 32, a draft profile chart is displayed showing the depth-utilization of the shipments traveling between Grays Harbor and Humboldt Bay. Figure 33 shows the draft profile for tons.
br style=clear:both /
The raw data underlying the chart shown in Figure 33 can be obtained by clicking the Export to Excel button below the tables in Fig. 32. The resulting spreadsheet can be seen in Fig. 34 and includes fields for Commodity type, Traffic type, draft, tons, and $-value. This data provides a complete characterization of the cargo movements between the two locations.
br style=clear:both /
One of the most useful applications of CPT is that of directly comparing sub-reaches from different projects using objective, consistent criteria. This allows for the importance of an individual channel or sub-reach to be stated in terms of the larger waterway network, not simply the other reaches within the project. The Rankings and Details tables and charts are obtained just as described in Section 3 Comparing sub-reaches within a single navigation project, only a larger subset of channel and sub-reaches is selected for analysis. To assist with this selection of sub-reaches across multiple USACE Projects, a useful Google Earth interface is employed via the ITL GEAR portal, as discussed below.
Selecting sub-reaches via ITL GEAR portal
The ERDC Information Technology Lab (ITL) hosts Google Earth Application Research (GEAR) portal:
https://itlgis01.usace.army.mil/ecid/default.html
This link serves as the access point to several coastal navigation asset management tools under development by the Corps RD community, including CPT. Figure 35 shows the GEAR portal.
Maintained USACE channels are indicated by colored lines, while deep-water network links are shown as simple white lines. The web-based portal features the same functionality as Google Earth, allowing for zooming in and out and 3D panning. The “Select Points” feature (indicated by arrow in Fig. 35) can be used to quickly choose a large number of sub-reaches for analysis with CPT.
br style=clear:both /
In the following example, the portal will be used to select all portions of the Lower Mississippi River within the New Orleans District. Figure 36 shows how the Google Earth functionality has been used to zoom in onto the south Louisiana, and the Draw Points feature (shown by arrow in Fig. 36) employed to define the area of interest.
br style=clear:both /
Once the area containing channels of interest has been fully defined, the “?” query button can be selected to launch the CPT application, as shown in Figure 37.
br style=clear:both /
Microsoft Silverlight and Google Earth plugin
Two software add-ons are needed to utilize the GEAR portal: Microsoft Silverlight and the Google Earth browser plugin. Both packages are ACE-IT approved and can be easily downloaded and installed, though local ACE-IT requirements for installation may vary.
Microsoft Silverlight can be downloaded here: http://www.microsoft.com/getsilverlight/Get-Started/Install/Default.aspx
The Google Earth plugin is available through this link: http://earth.google.com/plugin/
As in previous examples, any reaches inadvertently selected via the GEAR portal can be removed by highlighting them and clicking the Remove from Selected Reaches button on the Reach Selection page. Use this feature to remove any reaches not belonging to the Lower Mississippi River within the New Orleans District (MVN).
Tips for faster query times
Depending on the number of reaches selected via the GEAR portal, it may be necessary to employ some Preferences filters to help with query times, similar to those described for the Flow queries (Section 5.2 Tips for faster query times and .kml settings). For the example using the Lower Mississippi River, select only year 2007 for analysis.
Viewing and Interpretation of results
Once all Lower Mississippi sub-reaches have been selected and Preferences saved, clinking on the Rankings tab executes the rankings query. For the Lower Mississippi River example, please be patient while CPT processes the large amounts of data for this high-traffic area. Figure 38 shows the resulting Ranked Reaches table.
br style=clear:both /
It is interesting to note that adjacent reaches in the Rankings table are not necessarily contiguous within the actual river system. This is due to the manner in which inland river cargo overlaps with deep-draft foreign shipments. Figure 39 shows the draft profile for tons in a representative section of the Lower Mississippi River, illustrating the overlap between internal cargo and deep-draft, oceangoing shipments. All other viewing and analysis options are available, as previously described in Sections 3 - 5. Use CPT to more fully analyze the commercial traffic transiting and docking along the Lower Mississippi River.
br style=clear:both /
Viewing and explanation of Rollup tables
Though Fig. 38 shows a ranked table of sub-reaches along the Lower Mississippi River, one notices that the tons and $-values in the respective columns cannot simply be summed in order to obtain a grand total for the entire section of the River. Doing so would result in traffic that transits multiple sub-reaches being counted more than once, causing the final total to be overstated. Therefore it is necessary to compile a consolidated statement of traffic for the group of sub-reaches selected, wherein cargo transiting more than one channel segment is still only counted once. The CPT Rollup feature provides this capability, as described below.
Selection of multiple sub-reaches
This example will use the same group of Lower Mississippi River sub-reaches as used in Section 6. For other cases, the sub-reaches should be selected using the drop-down menus in the Reach Selection tab.
Explanation of Rollup table contents
Once the sub-reaches are selected and the Preferences saved (2007 is the only year included in the Lower Mississippi River example), continue to the Rollup tab which is located directly to the right of the Flow tab. The Rollup tab includes a Traffic Rollup table and a Ranked Reaches Rollup table. The Traffic Rollup table specifies the tonnage and dollar amounts for each type of traffic. The Ranked Reaches Rollup table shows the traffic type, tons, and dollar amount for each commodity in the rollup. Figure 40 shows the Rollup tab for the Lower Mississippi River example.
br style=clear:both /
Exporting to Microsoft Excel; explanation of fields
The CPT user may also export the rollup details to Microsoft Excel for additional viewing by clicking the Export to Excel button below the Ranked Reaches Rollup table. As described in Section 3.4, a prompt should appear which will allow the user to open the file in Excel or save the file. The Microsoft Excel spreadsheet will list the traffic type, commodity type, tons, and dollar amount for all of the consolidated cargo transiting the group of selected channels, as shown in Figure 41. The data shown in the spreadsheet represent all of the cargo that transits any of the reaches in the selected grouping. The figures do not necessarily represent shipments that transit all of the selected reaches. The key point is that cargo transiting more than one reach within the selected group is nonetheless only counted a single time when compiling the Rollup table.
br style=clear:both /
Comparing Projects, Districts, and Divisions
Selection of entities to be ranked
As described in Section 2.2, the CPT user can specify the entities (Divisions, Districts, Projects, or Reaches) to be analyzed by selecting the respective tab on the CPT Home page. This section will present several examples of using this feature to quickly compare waterborne commerce figures at the Project, District, and Division levels, respectively.
After choosing Project-level analysis from the CPT Home screen, choose LRD from the Division menu and then select the Buffalo District (LRB). Next, select all LRB Projects, as shown in Figure 42.
br style=clear:both /
Tips for faster query times
Under the Preferences tab, select 2007 only to help with query times. When selecting Projects which much higher tonnage levels than those in LRB, it might be necessary to limit the query further by choosing a subset of traffic types and/or commodities.
Viewing of details for entries in Rankings table
Once Preferences have been saved, click the Rankings tab to see the LRB Projects compared to one another, as shown in Figure 43.
br style=clear:both /
As indicated by the absence of tabs, the CPT Flow and Rollup features are not yet available for the Project, District, and Division levels. Subsequent versions of CPT will likely incorporate the Rollup feature at these higher levels, while the Flow feature will remain at the Reach level of analysis for the foreseeable future. As with other Rankings tables discussed in previous sections, any entry can be clicked on for further details. Figures 44-46 show the tables and charts on the Details page for Cleveland, OH.
br style=clear:both /
Explanation of Details tables and charts
The figures in these tables are equivalent to those that would be obtained were the user to perform a Rollup query on all of the individual sub-reaches within the Cleveland project.
The draft profile charts for the Cleveland Project in Figs. 45 and 46 are interesting because they show that most of the $-value of cargo uses the deeper drafts available at Cleveland (26 - 27 ft). Furthermore, this high $-value is due to a comparably small amount of imported manufactured metals and flat-rolled iron and steel products, as can be determined by sorting the Harbor Details table by $-value. This information places a higher degree of importance on the deeper drafts at Cleveland Harbor than might otherwise be given.
br style=clear:both /
br style=clear:both /
Just as a demonstration of the insights that can be quickly gleaned using CPT to analyze the USACE navigation portfolio at the Division level, Figures 47 – 49 show the draft profile charts for tonnage for SWD, NAD, and LRD, respectively. Note that in each instance the Tonnage Mode under Preferences was set to Docked so as to get a better indication of cargo movements into, out of, and within each Division.
br style=clear:both /
br style=clear:both /
br style=clear:both /
Ranking of items with shoaling effects included
So far the examples presented in this guide have not included shoaling considerations, just to keep things straightforward while introducing the overall layout and functionality of CPT. However, for practical decision-support applications of CPT towards OM budget development, shoaling information needs to be included to help achieve rational allocation of funding. This section will describe how CPT can include shoaling considerations along with commerce data when ranking channels for maintenance dredge funding.
Explanation of Default Shoaling
Because controlling depths for the thousands of channel sub-reaches in the USACE navigation portfolio vary due to local hydraulic conditions, it is a significant information management challenge to include all of this data within comprehensive decision-support package for OM dredging. The CPT development plan calls for several mechanisms to be employed for inclusion of up to date shoaling conditions and channel limiting depths, including linkages to automated channel survey analysis packages, online historical datasets, and manual user upload of channel conditions via the CPT interface. Until these additions have been developed, CPT allows for inclusion of shoaling effects through use of a default shoaling parameter. As discussed in Section 2.3.1, the default shoaling feature assumes a uniform shoaling rate across the entire grouping of selected channels (or Projects, Districts, etc.). The practical effect of employing this feature is that entities are now ranked in terms of the tons or $-value transiting at the deepest of maintained depths.
Interpretation of Rankings
To help demonstrate the effect of shoaling on the Rankings compiled by CPT, return to the Charleston Harbor, SC example used previously in Section 2. Use the Reach level analysis tab and select all of the sub-reaches in Charleston Harbor. Under the Preferences tab, uncheck the Ignore Shoaling box and set the Default Shoaling rate to 3 ft/yr by simply typing a “3” in the input box (do not enter units). Select only year 2007 to ensure consistency with the previous example, and save Preferences. The Rankings tab will reveal the table shown in Figure 50. Comparison of this table with that shown in Fig. 13 shows significant differences in the rankings once the focus is shifted to the deepest 3-ft of maintained depth in each channel.
br style=clear:both /
Another useful comparison to the previous example using Charleston Harbor is to generate .kml overlays for viewing in Google Earth. Use the default KML Settings under Preferences and export the Rankings table to KML. The resulting Google Earth view is shown in Fig. 51.
br style=clear:both /
It is very interesting to note that the Entrance Channel and other sub-reaches that were prominently shown in Fig. 18 when all cargo was included are now of secondary importance, in terms of tons transiting in the deepest 3 feet of maintained depth.
Using Details views to better understand final Rankings
Selection of the entry for Shipyard River in the Rankings table in Fig. 50, which carries roughly 1.8 million tons of cargo that would be disrupted by 3-ft of shoaling, will reveal the draft profile shown in Fig. 52.
br style=clear:both /