GenCade: Difference between revisions
| (151 intermediate revisions by 6 users not shown) | |||
| Line 1: | Line 1: | ||
== GenCade | {{DISPLAYTITLE:GenCade - A Regional Shoreline Evolution Simulation Model}} | ||
=Summary= | |||
{{TOC right}} | |||
GenCade is a one-line shoreline simulation model that combines the capabilities of regional-scale, planning-level calculations of CasCade and project-scale, engineering design-level calculations of GENESIS. GenCade computes shoreline change and wave-induced longshore and cross-shore sand transport. It is operated within the Surface-water Modeling System (SMS) 11.1 interface and higher SMS. The model was officially released in April 2012 and SMS 11.1 was released in October 2012. Publications for GenCade, including technical reports, notes, tutorial materials (video clips and presentation slides) can be found on the [https://cirp.usace.army.mil/products/gencade.php CIRP website GenCade page]. | |||
The GenCade interface is undergoing an overhaul and is presently being developed for SMS 13.4. This new interface is expected to be available in Q2 of FY25 and with an update to SMS 13.4. | |||
[[Image:GENESIS_Cascade.jpg|300px|thumb|left|Figure 1. Combination of GENESIS and Cascade]] | |||
<br style="clear:both" /> | |||
<br | |||
=Tech Transfer= | |||
[[Image:Example_GenCade_setup.jpg|200px|thumb|right|Figure 2. Example GenCade Setup]] | |||
Several workshops have been conducted over the years to instruct new users and to highlight new model features: | |||
* February, 2011 - Jacksonville, Florida - Inaugural GenCade workshop. | |||
* August, 2011 - San Diego, California - Full day including demonstrations and hands-on examples | |||
* March, 2012 - Philadelphia, Pennsylvania - Full day including demonstrations and independent student activities | |||
* October, 2012 - First GenCade webinar - 3 days of instruction divided into 2-hour daily sessions. Included model setup using SMS. | |||
* November, 2018 - Detroit, Michigan - 1 day hands-on for GenCade as part of CMS/GenCade training to the Detroit District. | |||
* May, 2019 - Tampa/St. Pete, Florida - Full day training workshop during the 9th International Conference on Coastal Sediments | |||
* November, 2020 - GenCade webinar - Tutorials and example files can be found at | |||
::[https://cirp.usace.army.mil/techtransfer/webinars/FY21/18Nov2020-webinar.php https://cirp.usace.army.mil/techtransfer/webinars/FY21/18Nov2020-webinar.php]. | |||
* September, 2022 - Mobile, Alabama - Full day workshop highlighting new cross-shore transport feature and Monte Carlo simulations. | |||
* June, 2023 - Los Angeles, California - Full day workshop highlighting new cross-shore transport feature and Monte Carlo simulations. | |||
* Planned November 2024 Workshop in Buffalo, New York. | |||
= | <!-----------POC-----------------------> | ||
== | {|style="width:50%; border-spacing:8px;" | ||
|class="MainPageBG" style="width:100%; border:1px solid #cedff2; background:#234B7C ; vertical-align:top; color:#000;"| | |||
{|width="100%" cellpadding="2" cellspacing="5" style="vertical-align:top; background:#f5faff;" | |||
!{{POC|Yan Ding|Yan.Ding@usace.army.mil}} | |||
|- | |||
|style="color:#000;"| | |||
U.S. Army Engineer Research and Development Center (ERDC) | |||
Coastal and Hydraulics Lab (CHL) | |||
For any questions, please contact [mailto://Yan.Ding@usace.army.mil Yan Ding]. | |||
|- | |||
|} | |||
|} | |||
GenCade | = GenCade Documentation = | ||
{|class=main width=99% | |||
|style=vertical-align:top;width:33% | <!-- Left Column Portal --> | |||
===Technical Documentation=== | |||
---- | |||
'''Model Theory''' | |||
:*[[GenCade:Basic Assumptions|Basic Assumptions]] | |||
:*[[GenCade:Model Capabilities|Model Capabilities]] | |||
:*[[GenCade:Basic Governing Equations|Governing Equations]] | |||
:*[[GenCade:Sand Transport Rates|Sand Transport Rates]] | |||
:*[[GenCade:Empirical Parameters|Empirical Parameters]] | |||
'''Wave Model''' | |||
:*[[GenCade:Wave Calculation|Wave Calculation]] | |||
:*[[GenCade:Internal Wave Transformation|Internal Wave Transformation]] | |||
'''Model Structure''' | |||
:*[[GenCade:Grid System|Grid System]] | |||
:*[[GenCade:Boundary Conditions|Boundary Conditions]] | |||
:*[[GenCade:Numerical Stability|Numerical Stability]] | |||
:*[[GenCade:Representation of Inlets|Representation of Inlets]] | |||
:*[[GenCade:Structures|Structures]] | |||
:*[[GenCade:Sediment Sources and Sinks|Sediment Sources and Sinks]] | |||
*'''[[GenCade_Tech_Documentation|Technical Documentation]]''' | |||
|style=vertical-align:top;width:33%;border-left:1px solid #aaa;padding-left:1em| <!-- Middle Column Portal --> | |||
[[ | ===Interface and User Guide=== | ||
---- | |||
*[[GenCade_Users_Guide | User Guide]] | |||
'''Getting Started''' | |||
[[ | :*[[GenCade_Users_Guide#Preparing_Input_Files | Input]] | ||
:*[[GenCade_Users_Guide#Development_of_a_Conceptual_Model | Conceptual Model]] | |||
:*[[GenCade_Users_Guide#1D_Grid_Setup | Grid Setup]] | |||
:*[[GenCade_Wave_Input | Wave Input]] | |||
:*[[GenCade_Parameters | Parameters]] | |||
:*[[GenCade_Boundary_Conditions | Boundary Conditions]] | |||
[[ | :*[[GenCade Input Files| Input Files and Formats]] | ||
:*[[GenCade_Output_Files | Output Files and Formats]] | |||
[[ | |||
*[[GenCade_Calibration | Model Calibration]] | |||
[[ | *[[GenCade_Users_Guide#Developing_Alternatives | Developing Alternatives]] | ||
*[[GenCade_Example | GenCade Tutorial/Example]] | |||
[[ | *[[GenCade_FAQs | Frequently Asked Questions]] | ||
=== | ===Releases=== | ||
---- | |||
[[ | *[[GenCadeReleases|GenCade Model Releases]] | ||
|style=vertical-align:top;width:33%;border-left:1px solid #aaa;padding-left:1em| <!-- Right Column Portal --> | |||
< | |||
=== | ===Model Validation & Benchmark Cases=== | ||
---- | |||
[[ | *[[GenCade_Val:LSTF|LSTF Laboratory Cases]] | ||
*[[GenCade_Val:Benchmark Cases|Benchmark Cases]] | |||
*[[GenCade_Val:Genesis Validation - Jucar River|GenCade Validation to Jucar River, Cullera, Spain]] | |||
== | ===Examples=== | ||
---- | |||
[[ | *[[GenCade_Applications|GenCade Applications]] | ||
*[[GenCade_Applications_USACE Districts Previous Projects | USACE Districts]] | |||
[[ | *[[GenCade_Applications_CIRP Projects Previous Projects | CIRP Led Projects]] | ||
[[ | '''Private Sector''' | ||
:*[[GenCade_Applications_Private Sector U.S. Previous Projects|United States]] | |||
:*[[GenCade_Applications_Private Sector International Previous Projects|International]] | |||
*[[GenCade_Lessons_Learned|GenCade Lessons Learned]] | |||
===Tools & Links=== | |||
---- | |||
== | *[[Statistics| Goodness-of-Fit Statistics]] | ||
*[[GenCade References| GenCade References]] | |||
Latest revision as of 14:54, 18 September 2024
Summary
GenCade is a one-line shoreline simulation model that combines the capabilities of regional-scale, planning-level calculations of CasCade and project-scale, engineering design-level calculations of GENESIS. GenCade computes shoreline change and wave-induced longshore and cross-shore sand transport. It is operated within the Surface-water Modeling System (SMS) 11.1 interface and higher SMS. The model was officially released in April 2012 and SMS 11.1 was released in October 2012. Publications for GenCade, including technical reports, notes, tutorial materials (video clips and presentation slides) can be found on the CIRP website GenCade page.
The GenCade interface is undergoing an overhaul and is presently being developed for SMS 13.4. This new interface is expected to be available in Q2 of FY25 and with an update to SMS 13.4.
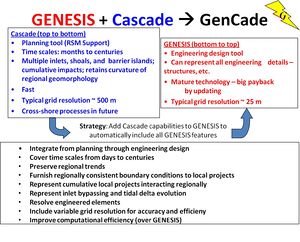
Tech Transfer

Several workshops have been conducted over the years to instruct new users and to highlight new model features:
- February, 2011 - Jacksonville, Florida - Inaugural GenCade workshop.
- August, 2011 - San Diego, California - Full day including demonstrations and hands-on examples
- March, 2012 - Philadelphia, Pennsylvania - Full day including demonstrations and independent student activities
- October, 2012 - First GenCade webinar - 3 days of instruction divided into 2-hour daily sessions. Included model setup using SMS.
- November, 2018 - Detroit, Michigan - 1 day hands-on for GenCade as part of CMS/GenCade training to the Detroit District.
- May, 2019 - Tampa/St. Pete, Florida - Full day training workshop during the 9th International Conference on Coastal Sediments
- November, 2020 - GenCade webinar - Tutorials and example files can be found at
- September, 2022 - Mobile, Alabama - Full day workshop highlighting new cross-shore transport feature and Monte Carlo simulations.
- June, 2023 - Los Angeles, California - Full day workshop highlighting new cross-shore transport feature and Monte Carlo simulations.
- Planned November 2024 Workshop in Buffalo, New York.
|
GenCade Documentation
Technical DocumentationModel Theory Wave Model Model Structure |
Interface and User GuideGetting Started Releases |
Model Validation & Benchmark CasesExamplesPrivate Sector Tools & Links |