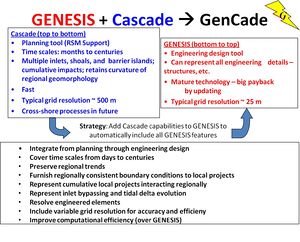|
|
| (143 intermediate revisions by 6 users not shown) |
| Line 1: |
Line 1: |
| == GenCade == | | {{DISPLAYTITLE:GenCade - A Regional Shoreline Evolution Simulation Model}} |
| | =Summary= |
| | {{TOC right}} |
| | GenCade is a one-line shoreline simulation model that combines the capabilities of regional-scale, planning-level calculations of CasCade and project-scale, engineering design-level calculations of GENESIS. GenCade computes shoreline change and wave-induced longshore and cross-shore sand transport. It is operated within the Surface-water Modeling System (SMS) 11.1 interface and higher SMS. The model was officially released in April 2012 and SMS 11.1 was released in October 2012. Publications for GenCade, including technical reports, notes, tutorial materials (video clips and presentation slides) can be found on the [https://cirp.usace.army.mil/products/gencade.php CIRP website GenCade page]. |
|
| |
|
| | The GenCade interface is undergoing an overhaul and is presently being developed for SMS 13.4. This new interface is expected to be available in Q2 of FY25 and with an update to SMS 13.4. |
|
| |
|
| '''POCs:''' Ashley Frey
| | [[Image:GENESIS_Cascade.jpg|300px|thumb|left|Figure 1. Combination of GENESIS and Cascade]] |
| <br\>Ashley.E.Frey@usace.army.mil
| |
| <br\>601-634-2006
| |
| <br\>US Army Engineer Research and Development Center (ERDC)
| |
| <br\>Coastal and Hydraulics Lab (CHL)
| |
| | |
| <br\>Nick Kraus
| |
| <br\>Nicholas.C.Kraus@usace.army.mil
| |
| <br\>601-634-2016
| |
| <br\>US Army Engineer Research and Development Center (ERDC)
| |
| <br\>Coastal and Hydraulics Lab (CHL)
| |
| | |
| | |
| GenCade is a 1D model that combines GENESIS with Cascade. It is operated within the Surface-water Modeling System (SMS) interface. The first open release of GenCade is expected to occur in December 2010. A user guide, examples of simple cases, and applications will be posted here.
| |
| | |
| = User Guide =
| |
| == Getting Started ==
| |
| This GenCade guide was developed in September 2010. Most of the screenshots used in this guide were created with the July 29, 2010, build of the SMS. The August 25, 2010, build was used to create the screenshots for the Developing Alternatives and Time-dependent Wave Transmission sections. This guide refers to GenCade_v1_066.exe as the most recent executable. Developers are constantly upgrading the SMS and GenCade executables, so a future version may look slightly different from this user guide.
| |
| === Setup GenCade in the SMS ===
| |
| | |
| GenCade is one model available in the SMS (Surface-water Modeling System) interface. To use GenCade, a working version of SMS 10.1 and executable for SMS 11.0 Development are necessary. The SMS 11.0 Development executable is copyrighted, so a registration code is necessary before using.
| |
| | |
| First, locate the GenCade executable on your machine. Drop the executable into the models folder under SMS 10.1 as shown in Figure 1.
| |
| | |
| [[Image:SMS 101.jpg|400px|thumb|left|Figure 1. Models folder in SMS 10.1]] | |
| <br style="clear:both" />
| |
| Once again, the capabilities of GenCade are only available in SMS 11.0 Development. If SMS 10.1 is already installed on the computer and a registration code for SMS 11.0 Development has been obtained, simply drag the SMS 11.0 executable into the SMS 10.1 folder (most likely in Program Files). Double-click on the SMS 11.0 executable to open SMS 11.0 Development. At this time, a prompt will open asking for the registration code. Before beginning to work in GenCade, go to Edit->Preferences. Select the tab File Locations and scroll down to GenCade under Model Executables. Click the button under Executable located directly to the right of GenCade. If GenCade has not been used previously, the button will most likely say BROWSE. After selecting this button, find the latest GenCade executable on the computer and select. The row to the right will specify the location of the executable which will be used to run GenCade (Figure 2).
| |
| | |
| [[Image:GenCade executable.jpg|400px|thumb|left|Figure 2. Specify GenCade executable]]
| |
| <br style="clear:both" />
| |
| | |
| === Set the current projection ===
| |
| GenCade uses a real world coordinate system, so it is necessary to set up the current projection upon opening the SMS. Aerial photos, shorelines, and other georeferenced files can be opened in the SMS. Go to Edit->Projection and define the current projection (Figure 3). This will ensure all shorelines, structures, wave gages, and other important features are mapped correctly.
| |
| | |
| [[Image:current projection.jpg|400px|thumb|left|Figure 3. Specify current projection]]
| |
| <br style="clear:both" />
| |
| === Reproject current projection===
| |
| In some cases, the shorelines and the aerial photo may be in different coordinate systems. To change the projection, go to Edit->Reproject. A new window will open where the current projection and new projection can be specified (Figure 4).
| |
| | |
| [[Image:reproject.jpg|400px|thumb|left|Figure 4. Reproject]]
| |
| <br style="clear:both" />
| |
| | |
| == Preparing Input Files ==
| |
| === Initial shoreline ===
| |
| Before dragging a file into the SMS interface, right click on default coverage under Map Data in the left panel. Select Type->Models->GenCade. To bring in a shoreline or regional contour as a *.cst, the original text file must be modified. See Figure 5 for the required format. The first number in the third row represents the number of points in the file. The other numbers in the first three rows will remain the same.
| |
| | |
| [[Image:initial shoreline type.jpg|400px|thumb|left|Figure 5. Define coverage as GenCade and format shoreline as *.cst]]
| |
| <br style="clear:both" />
| |
| | |
| Once the shoreline is represented in the interface, click the Select Feature Arc button and double-click on the shoreline. The GenCade Arc Attributes will open. Select Initial Shoreline and click OK (Figure 6). Now the shoreline is defined.
| |
| | |
| [[Image:define shoreline.jpg|400px|thumb|left|Figure 6. Define as shoreline]]
| |
| <br style="clear:both" /> | | <br style="clear:both" /> |
|
| |
|
| === Regional contour or additional shorelines === | | =Tech Transfer= |
| In some cases, it may be necessary to include a regional contour or additional shorelines. Right-click on Map Data and select New Coverage. A window will open; scroll down and select GenCade as the coverage type (Figure 7). Open the regional contour in the interface, and click on the Select Feature Arc button. After double-clicking on the regional contour, select Regional Contour as the Arc Option in the GenCade Arc Attributes window (Figure 8). Additional shorelines can be added in a similar fashion.
| | [[Image:Example_GenCade_setup.jpg|200px|thumb|right|Figure 2. Example GenCade Setup]] |
|
| |
|
| [[Image:new coverage.jpg|400px|thumb|left|Figure 7. Define new coverage as GenCade]]
| | Several workshops have been conducted over the years to instruct new users and to highlight new model features: |
| <br style="clear:both" />
| | * February, 2011 - Jacksonville, Florida - Inaugural GenCade workshop. |
| | * August, 2011 - San Diego, California - Full day including demonstrations and hands-on examples |
| | * March, 2012 - Philadelphia, Pennsylvania - Full day including demonstrations and independent student activities |
| | * October, 2012 - First GenCade webinar - 3 days of instruction divided into 2-hour daily sessions. Included model setup using SMS. |
| | * November, 2018 - Detroit, Michigan - 1 day hands-on for GenCade as part of CMS/GenCade training to the Detroit District. |
| | * May, 2019 - Tampa/St. Pete, Florida - Full day training workshop during the 9th International Conference on Coastal Sediments |
| | * November, 2020 - GenCade webinar - Tutorials and example files can be found at |
| | ::[https://cirp.usace.army.mil/techtransfer/webinars/FY21/18Nov2020-webinar.php https://cirp.usace.army.mil/techtransfer/webinars/FY21/18Nov2020-webinar.php]. |
| | * September, 2022 - Mobile, Alabama - Full day workshop highlighting new cross-shore transport feature and Monte Carlo simulations. |
| | * June, 2023 - Los Angeles, California - Full day workshop highlighting new cross-shore transport feature and Monte Carlo simulations. |
| | * Planned November 2024 Workshop in Buffalo, New York. |
|
| |
|
| [[Image:regional contour.jpg|400px|thumb|left|Figure 8. Define as regional contour]]
| |
| <br style="clear:both" />
| |
|
| |
|
| === Merge coverages === | | <!-----------POC-----------------------> |
| After the initial shoreline and regional contour have been loaded and defined in the SMS interface, it is necessary to merge the two lines in a single coverage. All structures, inlets, wave gages, and other features will be created in this single coverage. Highlight both the default coverage (initial shoreline) and the new coverage (regional contour). Right-click and select Merge Coverages (Figure 9). A window will open asking "Do you want to delete the coverages used to make the merged coverage?" By selecting no, the initial shoreline and regional contour will remain in the interface and if a problem occurs, these coverages can be merged again. It may be necessary to redefine the shoreline and regional contour in this new coverage.
| | {|style="width:50%; border-spacing:8px;" |
| | |class="MainPageBG" style="width:100%; border:1px solid #cedff2; background:#234B7C ; vertical-align:top; color:#000;"| |
| | {|width="100%" cellpadding="2" cellspacing="5" style="vertical-align:top; background:#f5faff;" |
| | !{{POC|Yan Ding|Yan.Ding@usace.army.mil}} |
| | |- |
| | |style="color:#000;"| |
| | U.S. Army Engineer Research and Development Center (ERDC) |
| | Coastal and Hydraulics Lab (CHL) |
| | For any questions, please contact [mailto://Yan.Ding@usace.army.mil Yan Ding]. |
| | |- |
| | |} |
| | |} |
|
| |
|
| [[Image:merge coverages.jpg|400px|thumb|left|Figure 9. Merge coverages]] | | = GenCade Documentation = |
| <br style="clear:both" />
| | {|class=main width=99% |
| | |style=vertical-align:top;width:33% | <!-- Left Column Portal --> |
| | ===Technical Documentation=== |
| | ---- |
| | '''Model Theory''' |
| | :*[[GenCade:Basic Assumptions|Basic Assumptions]] |
| | :*[[GenCade:Model Capabilities|Model Capabilities]] |
| | :*[[GenCade:Basic Governing Equations|Governing Equations]] |
| | :*[[GenCade:Sand Transport Rates|Sand Transport Rates]] |
| | :*[[GenCade:Empirical Parameters|Empirical Parameters]] |
| | '''Wave Model''' |
| | :*[[GenCade:Wave Calculation|Wave Calculation]] |
| | :*[[GenCade:Internal Wave Transformation|Internal Wave Transformation]] |
| | '''Model Structure''' |
| | :*[[GenCade:Grid System|Grid System]] |
| | :*[[GenCade:Boundary Conditions|Boundary Conditions]] |
| | :*[[GenCade:Numerical Stability|Numerical Stability]] |
| | :*[[GenCade:Representation of Inlets|Representation of Inlets]] |
| | :*[[GenCade:Structures|Structures]] |
| | :*[[GenCade:Sediment Sources and Sinks|Sediment Sources and Sinks]] |
|
| |
|
| == Grid Setup ==
| | *'''[[GenCade_Tech_Documentation|Technical Documentation]]''' |
| === Orientation and cell size === | | |
| After merging the shoreline and regional contour into one coverage, the grid can be setup. If the user knows the what length grid to use, it is advisable to do this before adding any features to coverage. To manually draw the grid frame, click on the Create 2-D Grid Frame. The GenCade grid frame will be purple and have an arrow at one end. If a person was walking down the grid to the arrow, the water would be to the left and the land would be to the right. For example, if the GenCade grid arrow was pointing south, the water would be to the east (left) and the land would be to the west (right). The grid can be modified by clicking the Select 1-D Grid Frame and double-clicking on the square in the center of the purple grid line. The Grid Frame Properties window will open, and the Origin X, Origin Y, Angle, and I size can be modified (Figure 10). The I size is the length of the grid. The cell size can be constant or variable. If the user chooses to change the cell size under define cell sizes, the number of cells will change accordingly.
| | |style=vertical-align:top;width:33%;border-left:1px solid #aaa;padding-left:1em| <!-- Middle Column Portal --> |
|
| |
|
| [[Image:grid frame.jpg|400px|thumb|left|Figure 10. Grid frame properties]] | | ===Interface and User Guide=== |
| <br style="clear:both" />
| | ---- |
| | *[[GenCade_Users_Guide | User Guide]] |
| | '''Getting Started''' |
| | :*[[GenCade_Users_Guide#Preparing_Input_Files | Input]] |
| | :*[[GenCade_Users_Guide#Development_of_a_Conceptual_Model | Conceptual Model]] |
| | :*[[GenCade_Users_Guide#1D_Grid_Setup | Grid Setup]] |
| | :*[[GenCade_Wave_Input | Wave Input]] |
| | :*[[GenCade_Parameters | Parameters]] |
| | :*[[GenCade_Boundary_Conditions | Boundary Conditions]] |
| | :*[[GenCade Input Files| Input Files and Formats]] |
| | :*[[GenCade_Output_Files | Output Files and Formats]] |
|
| |
|
| === Inlets, shoals, jetties, and dredging ===
| | *[[GenCade_Calibration | Model Calibration]] |
| To create an inlet, select the Create Feature Arc button and draw a line from one side of the inlet to the other (Figure 11). This is why it is helpful to have a high quality aerial in the background. Once the inlet is drawn, click on the Select Feature Arc button and double-click on the line representing the inlet. The GenCade Arc Attributes window will open. Select Inlet and click on Attributes. This will open the Inlet Reservoir Model window. The inlet can be named, shoal volumes defined, and dredging added. Click on the Volume button to add the initial and equilibrium shoal volumes for the ebb, flood, left bypass, left attachment, right bypass, and right attachment. Similarly, in the dredging window, the user can define the beginning date, the ending date, the volume, and the shoal to be mined (Figure 12). After clicking OK, the line representing the inlet will turn blue.
| |
|
| |
|
| [[Image:create inlet.jpg|400px|thumb|left|Figure 11. Create an inlet]] | | *[[GenCade_Users_Guide#Developing_Alternatives | Developing Alternatives]] |
| <br style="clear:both" />
| |
|
| |
|
| [[Image:inlet reservoir model.png|400px|thumb|left|Figure 12. Define inlet properties]] | | *[[GenCade_Example | GenCade Tutorial/Example]] |
| <br style="clear:both" />
| |
|
| |
|
| A jetty can be drawn at the inlet after selecting the Create Feature Arc button. After drawing the jetty, click on the Select Feature Arc and double-click on the line representing the jetty. When the GenCade Arc Attributes window opens, select either Left Jetty on Inlet or Right Jetty on Inlet (remember the left jetty is to the left of a person standing on land) and click on Attributes. A new window will open where user can choose the permeability, select diffracting or non-diffracting, and include a seaward depth (Figure 13). The line representing a jetty will also turn blue.
| | *[[GenCade_FAQs | Frequently Asked Questions]] |
|
| |
|
| [[Image:jetty.jpg|400px|thumb|left|Figure 13. Define jetty properties]]
| | ===Releases=== |
| <br style="clear:both" />
| | ---- |
| === Beach fills === | |
| Beach fills can be drawn in the same way as inlets. Select the Create Feature Arc button to draw the beach fill. Beach fills can be drawn directly on the shoreline or slightly offshore. If there are many beach fills in one location during the simulation, each beach fill should be placed slightly offshore so they do not overlap. After each beach fill is drawn, click on the Select Feature Arc and double-click on the line representing the beach fill. Select the Beach Fill Event after the GenCade Arc Attributes window opens. For each beach fill, add the starting and end dates and the added berm width (Figure 14). After selecting OK in the GenCade Arc Attributes window, the line representing the beach fill will turn green.
| |
|
| |
|
| [[Image:beach fill.jpg|400px|thumb|left|Figure 14. Define beach fill properties]] | | *[[GenCadeReleases|GenCade Model Releases]] |
| <br style="clear:both" />
| |
|
| |
|
| === Groins === | | |style=vertical-align:top;width:33%;border-left:1px solid #aaa;padding-left:1em| <!-- Right Column Portal --> |
| Once the location for a groin is chosen, select the Create Feature Arc button. In most cases, the arc representing the groin will cross the regional contour and initial shoreline. Do not draw either end of the groin near the regional contour or initial shoreline. When this occurs, the node from the groin will connect to the initial shoreline or regional contour. This will divide the regional contour or initial shoreline into two separate arcs, where only one of the arc will be considered the regional contour or initial shoreline. At this point, GenCade does not have the capability to identify multiple arcs for the initial shoreline or regional contour. The best way to prevent this (at this time) is to save often, reopen the project, and start at the step previously saved. After drawing the feature arc for the groin, click on the Select Feature Arc button. The GenCade Arc Attributes window will open. Select groin in the Arc Options menu and click on Attributes. The window for groins includes the permeability and seaward depth (in the user specified units). The user may also decide "Diffracting" or "Non-diffracting" for the groin.
| |
|
| |
|
| [[Image:groin.jpg|400px|thumb|left|Figure 15. Define groin properties]]
| | ===Model Validation & Benchmark Cases=== |
| <br style="clear:both" />
| | ---- |
|
| |
|
| === Wave Data ===
| | *[[GenCade_Val:LSTF|LSTF Laboratory Cases]] |
| There are several ways to represent wave gages in the conceptual model. If the coordinates for the wave gages are in the same coordinate system as the conceptual model, it is very easy to bring in the location of the gages. Drag the file with the coordinates representing the wave gages into the SMS interface. The Open File Format window will open. Select Use Import Wizard and click OK. Follow the direction for the File Import Wizard and select OK. The wave gage locations will be represented as scatter data. Simply select the Create Feature Point button in the conceptual model and draw a feature point directly on top of each point. Now the wave gage locations are represented in the model.
| | *[[GenCade_Val:Benchmark Cases|Benchmark Cases]] |
| | *[[GenCade_Val:Genesis Validation - Jucar River|GenCade Validation to Jucar River, Cullera, Spain]] |
|
| |
|
| If the coordinates for the wave gages are in a different coordinate system than the GenCade conceptual model, the process to bring in the locations representing the gages is slightly different. Go to Single Point Projection under the Edit menu. The Reproject Single Point window will open. In the Convert from window, choose the projection of the wave gage. In the Convert to window, specify the projection of the GenCade conceptual model. At the bottom of the window, enter the coordinates of the wave gage and check create feature point. Once the window is closed, the location of the wave gage will become a feature point in the GenCade conceptual model. This process will need to be repeated for each wave gage.
| | ===Examples=== |
| | ---- |
|
| |
|
| [[Image:reproject_point.jpg|400px|thumb|left|Figure 16. Reproject single point for wave gage]] | | *[[GenCade_Applications|GenCade Applications]] |
| <br style="clear:both" />
| |
|
| |
|
| Once the wave gages are represented in the conceptual model as feature points, click on the Select Feature Point button and double click on the point representing the wave gage. In the Refine Point window, check wave gage and click on options. The wave gages window will open and the user can specify the depth of the wave gage. After clicking Data, the Wave Events window will open. There are four columns in this window: Date (month, day, year, and time), Ho (the wave height is always in meters), Period (in seconds), and Direction (in degrees). The direction is shore (grid) normal. In most cases, the user will need to convert to grid normal outside of the SMS interface. It is expected that the ability to input wave data in meteorological, oceanographic, or local coordinates will added to the SMS interface during this FY.
| | *[[GenCade_Applications_USACE Districts Previous Projects | USACE Districts]] |
|
| |
|
| [[Image:wave_gages.jpg|400px|thumb|left|Figure 17. Add wave gage information]] | | *[[GenCade_Applications_CIRP Projects Previous Projects | CIRP Led Projects]] |
| <br style="clear:both" />
| |
|
| |
|
| For the SMS to read the wave information correctly, the information
| | '''Private Sector''' |
| must be copied and pasted in a specific format. The easiest way to do
| | :*[[GenCade_Applications_Private Sector U.S. Previous Projects|United States]] |
| this is to bring the wave information into Microsoft Excel. The first
| | :*[[GenCade_Applications_Private Sector International Previous Projects|International]] |
| column will include the month, day, year, and time. The date must be in
| |
| the format of 1/1/1997 0:00. The wave height, period, and direction are included in the proper column. An example of this format is shown in Figure 18. Before copying the wave information to GenCade in the SMS interface, the user must clean the information. Since the waves are read in as shore (grid) normal, the wave direction must be between -90 and +90 degrees. If wave direction is coming from shore in the raw wave data, it is necessary to make the wave height and direction zero for GenCade.
| |
|
| |
|
| | *[[GenCade_Lessons_Learned|GenCade Lessons Learned]] |
|
| |
|
| [[Image:samplewave.jpg|400px|thumb|left|Figure 18. Sample setup for wave information]] | | ===Tools & Links=== |
| <br style="clear:both" />
| | ---- |
| | *[[Statistics| Goodness-of-Fit Statistics]] |
| | *[[GenCade References| GenCade References]] |